Listas
Una lista de Microsoft Excel proporciona características diseñadas para facilitar la administración y el análisis de grupos de datos relacionados en una hoja de cálculo de Excel. Si designa un rango como una lista, podrá administrar y analizar los datos de la lista sin tener en cuenta los datos externos a la lista. Por ejemplo, puede filtrar columnas, agregar una fila para totales, e incluso crear un informe de tabla dinámica utilizando únicamente los datos de la lista.
Puede tener varias listas en una hoja de cálculo, lo que le ofrece una gran flexibilidad para separar los datos en función de sus necesidades, en distintos conjuntos manejables.
Nota No puede crear una lista en un libro compartido. Si desea crear una lista, primero debe dejar de compartir el libro.
Las listas de Excel facilitan el uso compartido de datos entre varios usuarios mediante integración con Microsoft Windows SharePoint Services. Sólo necesita tener la dirección Web y los derechos de creación en el sitio de SharePoint para compartir la lista con el fin de que otras personas puedan verla, editarla y actualizarla. Si elige vincular la lista de Excel a una lista de un sitio de SharePoint, puede sincronizar los cambios con el sitio de SharePoint de forma que los otros usuarios puedan ver los datos actualizados.
Al crear una lista en Excel, las características de la lista y los elementos visuales diseñados para mejorar estas características permiten identificar y modificar fácilmente el contenido de la lista.
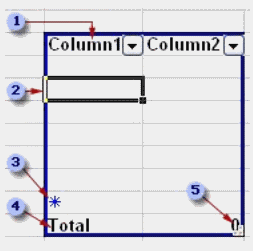
- Cada columna de la lista tiene el Autofiltro habilitado de forma predeterminada en la fila de encabezado. El Autofiltro permite filtrar u ordenar rápidamente los datos.
- El borde de color azul oscuro que rodea a la lista permite distinguir claramente el rango de celdas que la forman.
- La fila que contiene un asterisco se denomina fila de inserción. Al escribir información en esta fila, se agregarán los datos automáticamente a la lista y se expandirá el borde de la misma.
- Puede agregar una fila Total a la lista. Cuando haga clic en una celda de la fila Total, estará disponible una lista desplegable de funciones agregadas.
- Puede modificar el tamaño de la lista arrastrando el controlador de tamaño de la esquina inferior del borde de la lista.
Las ventajas de las listas
- Ordenar y filtrar listas Puede ordenar listas en orden ascendente o descendente, o crear órdenes personalizados. También puede filtrar listas para mostrar únicamente los datos que satisfacen los criterios que especifique.
- Garantizar la integridad de los datos En las listas que no están vinculadas a listas de SharePoint puede utilizar las características de validación de datos integradas en Excel. Por ejemplo, puede elegir admitir únicamente números o fechas en una columna de una lista. A las listas vinculadas a listas de SharePoint se les aplican automáticamente las características de validación de listas de Windows SharePoint Services. Por ejemplo, al publicar y vincular la lista a un servidor que ejecuta Windows SharePoint Services o al editar una lista de SharePoint existente en Excel, las reglas de tipos de datos se aplicarán a cada columna de la lista para garantizar que sólo se admite un único tipo de datos en cada columna.
- Aplicar formato a objetos de lista Puede aplicar formato a las celdas de una lista, de la misma manera que aplica formato a las celdas de una hoja de cálculo.
- Compatibilidad con listas en Windows SharePoint Services Al publicar una lista en un sitio de SharePoint está creando una lista personalizada de SharePoint. Si elige vincular la lista al publicarla (o si exporta una lista de SharePoint existente), puede editarla sin conexión y sincronizar posteriormente los cambios en la lista de SharePoint.
Aplicar filtros es una forma rápida y fácil de buscar un subconjunto de datos de un rango y trabajar con el mismo. Un rango filtrado muestra sólo las filas que cumplen el criterio (criterios: condiciones que se especifican para limitar los registros que se incluyen en el conjunto de resultados de una consulta o un filtro.) que se especifique para una columna. Microsoft Excel proporciona dos comandos para aplicar filtros a los rangos:
- Autofiltro, que incluye filtrar por selección, para criterios simples
- Filtro avanzado, para criterios más complejos
A diferencia de la ordenación, el filtrado no reorganiza los rangos. El filtrado oculta temporalmente las filas que no se desea mostrar.
Cuando Excel filtra filas, le permite modificar, aplicar formato, representar en gráficos e imprimir el subconjunto del rango sin necesidad de reorganizarlo ni ordenarlo.
Auto filtro
Cuando utilice el comando Autofiltro, aparecerán las flechas de Autofiltro a la derecha de los rótulos de columna del rango filtrado.
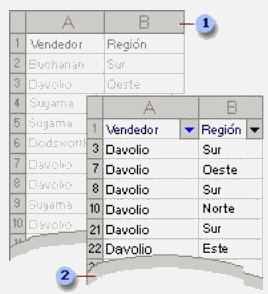
- Rango sin filtrar
- Rango filtrado
Microsoft Excel indica los elementos filtrados en azul.
Puede utilizar Autofiltro personalizado para mostrar filas que contengan un valor u otro. También puede utilizar Autofiltro personalizado para mostrar las filas que cumplan más de una condición en una columna; por ejemplo, las filas que contengan valores comprendidos en un rango específico (como un valor de Davolio).
Filtro avanzado
El comando Filtro avanzado permite filtrar un rango en contexto, como el comando Autofiltro, pero no muestra listas desplegables para las columnas. En lugar de ello, tiene que escribir los criterios (criterios: condiciones que se especifican para limitar los registros que se incluyen en el conjunto de resultados de una consulta o un filtro.) según los cuales desea filtrar los datos en un rango de criterios independiente situado sobre el rango. Un rango de criterios permite filtrar criterios más complejos.
Ejemplos de criterios complejos
Varias condiciones en una sola columna
Si incluye dos o más condiciones en una sola columna, escriba los criterios en filas independientes, una directamente bajo otra. Por ejemplo, el siguiente rango de criterios presenta las filas que contienen "Davolio," "Buchanan" o "Suyama" en la columna Vendedor.
| Vendedor |
| Davolio |
| Buchanan |
| Suyama |
Una condición en dos o más columnas
Para buscar datos que cumplan una condición en dos o más columnas, introduzca todos los criterios en la misma fila del rango de criterios. Por ejemplo, el siguiente rango de criterios muestra todas las filas que contienen "Producto" en la columna Tipo, "Davolio" en la columna Vendedor y valores de ventas superiores a 1.000 $.
| Escriba | Vendedor | Ventas |
| Generar | Davolio | >1000 |
Una condición en una columna u otra
Para buscar datos que cumplan una condición de una columna o una condición de otra, introduzca los criterios en filas diferentes del rango. Por ejemplo, el siguiente rango de criterios muestra todas las filas que contienen "Producto" en la columna Tipo, "Davolio" en la columna Vendedor o valores de ventas superiores a 1.000 $.
| Escriba | Vendedor | Ventas |
| Generar | ||
| Davolio | ||
| >1000 |
Uno de dos conjuntos de condiciones para dos columnas
Para buscar filas que cumplan uno de dos conjuntos de condiciones, donde cada conjunto incluye condiciones para más de una columna, introduzca los criterios en filas independientes. Por ejemplo, el siguiente rango de criterios muestra las filas que contienen "Davolio" en la columna Vendedor y valores de ventas superiores a 3.000 $ y también muestra las filas del vendedor Buchanan con valores de ventas superiores a 1.500 $.
| Vendedor | Ventas |
| Davolio | >3000 |
| Buchanan | >1500 |
Más de dos conjuntos de condiciones para una columna
Para buscar filas que cumplan más de dos conjuntos de condiciones, incluya columnas múltiples con el mismo título. Por ejemplo, el siguiente rango de criterios muestra las ventas comprendidas entre 5.000 y 8.000 $ junto con aquellas inferiores a 500 $.
| Ventas | Ventas |
| >5000 | <8000 |
| <500 |
Condiciones creadas como resultado de una fórmula
Puede utilizar como criterio un valor calculado que sea el resultado de una fórmula (fórmula: secuencia de valores, referencias de celda, nombres, funciones u operadores de una celda que producen juntos un valor nuevo. Una formula comienza siempre con el signo igual (=).). Si emplea una fórmula para crear un criterio, no utilice un rótulo de columna como rótulo de criterios; conserve este rótulo vacío o utilice uno distinto a un rótulo de columna del rango. Por ejemplo, el siguiente rango de criterios muestra filas que tienen un valor en la columna C mayor que el promedio de las celdas C7:C10.
| =C7>PROMEDIO($C$7:$C$10) |
Notas
- La fórmula que utilice con el fin de generar una condición debe utilizar una referencia relativa (referencia relativa: en una fórmula, dirección de una celda basada en la posición relativa de la celda que contiene la fórmula y la celda a la que se hace referencia. Si se copia la fórmula, la referencia se ajusta automáticamente. Una referencia relativa toma la forma A1.) para hacer referencia al rótulo de columna (por ejemplo, Ventas) o al campo correspondiente del primer registro. Todas las demás referencias de la fórmula deben ser referencias absolutas (referencia de celda absoluta: en una fórmula, dirección exacta de una celda, independientemente de la posición de la celda que contiene la fórmula. Una referencia de celda absoluta tiene la forma $A$1.) y el resultado de la fórmula debe ser VERDADERO o FALSO. En el ejemplo, "C7" hace referencia al campo (columna C) del primer registro (fila 7) del rango.
- En la fórmula puede utilizar un rótulo de columna en lugar de una referencia relativa a celda o un nombre de rango. Si Microsoft Excel presenta el error #¿NOMBRE? en la celda que contiene el criterio, no necesita tenerlo en cuenta, ya que no afecta a la forma en que se filtra el rango.
- Cuando evalúa datos, Microsoft Excel no distingue entre caracteres en mayúscula y minúscula.
Filtrar un rango
Sólo puede aplicar filtros a un rango de una hoja de cálculo cada vez.
- Haga clic en la celda del rango que desea filtrar. Filtrar por el número menor o mayor
- Haga clic en la flecha de la columna que contiene los números y haga clic en (Diez mejores).
- En el cuadro de la izquierda, haga clic en superiores o inferiores.
- En el cuadro del medio, escriba un número. Filtrar un rango para buscar filas que contengan texto específico
- En el cuadro de la derecha, haga clic en elementos.
- Haga clic en la flecha de la columna que contiene los números y haga clic en (Personalizar).
- En el cuadro de la izquierda, haga clic en igual o en no igual, contiene o no contiene
- Introduzca el texto que desee en el cuadro de la derecha.
¿Cómo?
Los siguientes caracteres comodín pueden usarse como criterios (criterios: condiciones que se especifican para limitar los registros que se incluyen en el conjunto de resultados de una consulta o un filtro.) de comparación para filtros, así como para buscar y reemplazar contenido.
UtilicePara buscar? (signo de interrogación)
Un único carácter
Por ejemplo, Gr?cia buscará "Gracia" y "Grecia"
* (asterisco)
Un número de caracteres
Por ejemplo, *este buscará "Nordeste" y "Sudeste"
~ (tilde) seguida de
?, *, o ~
Un signo de interrogación, un asterisco o una tilde.
Por ejemplo, fy91~? buscará "fy91?".
- Si necesita buscar valores de texto que comparten algunos caracteres pero no otros, utilice un carácter comodín.
Filtrar por celdas vacías o celdas no vacías
Haga clic en la flecha de la columna que contiene los números y, a continuación, elija (Vacías) o (No vacías).
Nota Las opciones Vacías y No vacías sólo están disponibles si la columna que desea filtrar contiene una celda vacía.
Filtrar por números mayores o menores que otro número
- Para agregar otros criterios, haga clic en Y u O, y repita el paso anterior.
- Haga clic en la flecha de la columna que contiene los números y haga clic en (Personalizar).
- En el cuadro de la izquierda, haga clic en es mayor que, es menor que, es mayor o igual que o es menor o igual que.
- En el cuadro de la derecha, escriba un número. Filtrar por un número igual a o no igual a otro número
- Para agregar otros criterios, haga clic en Y u O, y repita el paso anterior.
- Haga clic en la flecha de la columna que contiene los números y haga clic en (Personalizar).
- En el cuadro de la izquierda, haga clic en es igual a o no es igual a.
- En el cuadro de la derecha, escriba un número. Filtrar por el comienzo o el final de una cadena de texto
- Para agregar otros criterios, haga clic en Y u O, y repita el paso anterior.
- Haga clic en la flecha de la columna que contiene los números y haga clic en (Personalizar).
- En el cuadro de la izquierda, haga clic en comienza por o no comienza por, o en termina con o no termina con.
- Introduzca el texto que desee en el cuadro de la derecha.
- Si necesita buscar valores de texto que comparten algunos caracteres pero no otros, utilice un carácter comodín.
- Filtrar por los números superior o inferior, por porcentaje
- Haga clic en la flecha de la columna que contiene los números y haga clic en (Diez mejores).
- En el cuadro de la izquierda, haga clic en superiores o inferiores.
- En el cuadro del medio, escriba un número.
- En el cuadro de la derecha, haga clic en Por ciento.
- En el menú Datos, seleccione Filtro y haga clic en Autofiltro.
Notas
- Cuando aplique un filtro a una columna, los únicos filtros disponibles para las demás columnas serán los valores visibles del rango filtrado actualmente.
- Sólo aparecen las 1000 primeras entradas únicas de una lista al hacer clic en la flecha .
"REFLEXIÓN"
"EN ESTE TEMA DE LISTAS, ORDENAMIENTOS Y FILTROS ..."
FRANCO ALFREDO RIVERA SUSUNAGA
No hay comentarios:
Publicar un comentario