Es de extrema utilidad. Sirve cuando necesitamos que el resultado de una celda depende de alguna condición.
La estructura de la fución es:
=SI(Prueba_logica;Valor_si_verdadero;Valor_si_falso)
ejemplo:
Supongamos tenemos un cuadro como el de la derecha, con el detalle de Ejecutivos de venta, las ventas realizadas así como el objetivo y queremos ver si cumplió o no con él.
En esta instancia es donde realizamos la “función_lógica“.
Una función lógica es una comparación cuyo resultado es Verdadero o Falso.
En este caso necesitamos comparar si las ventas superan (o igualan) al objetivo. O, alternativamente, si las resta de las ventas – el objetivo es mayor que cero. Cuestión de gustos.
Se dieron cuenta como en la redacción escrita del problema a resolver utilizamos la palabra “si”?
Por lo tanto, la función lógica será simplemente:
Función lógica:
Ventas >= Objetivo
Función SI anidada
Se dice que una función está anidada cuando se utiliza una función dentro de si misma.
Haciendo un poco más complicado el ejemplo anterior, queremos saber si superó el objetivo y si la diferencia fue mayor de $5.000.
Esto es, tenemos que hacer DOS comparaciones: Si supera el objetivo y si lo supera por más o menos de $5.000
Empezamos con la función:
=SI(Ventas<Objetivo) Entonces (caso VERDADERO) => “No Cumplió”
De lo contrario (caso FALSO)
=SI(Ventas-Objetivo<5000) Entonces (caso Verdadero) => “Pasó menos de $5.000″
De lo contrario (caso FALSO) => “Pasó más de 5.000″.
La fórmula completa quedaría para el ejemplo anterior:
=SI(B2<C2;”No Cumplió”;SI(B2-C2<5000;”Pasó menos de $5.000″;”Pasó más de $5.000″))
video de sobre la funcion si
"REFLEXIÓN"
"






 Gráficos de columnas
Gráficos de columnas


















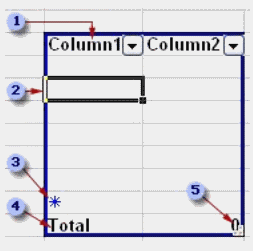
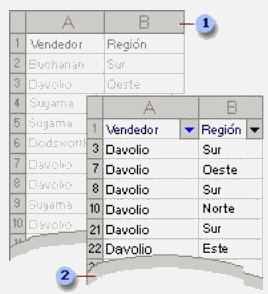







 También aparece el cuadro Lista de campos de tabla dinámica que nos permite modificar la estructura de la tabla añadiendo campos a las distintas zonas, o bien utilizando el botón
También aparece el cuadro Lista de campos de tabla dinámica que nos permite modificar la estructura de la tabla añadiendo campos a las distintas zonas, o bien utilizando el botón 

 Para hacer esto debemos situarnos en cualquier celda de la zona que queremos rectificar y hacer clic con el botón derecho del ratón, nos aparece un menú Pop-up con diferentes opciones, debemos escoger la opción
Para hacer esto debemos situarnos en cualquier celda de la zona que queremos rectificar y hacer clic con el botón derecho del ratón, nos aparece un menú Pop-up con diferentes opciones, debemos escoger la opción